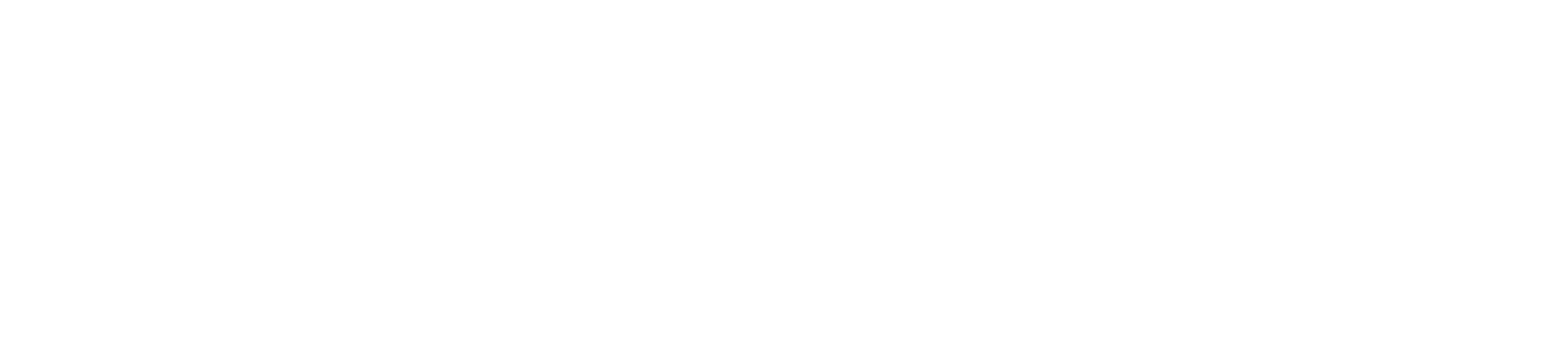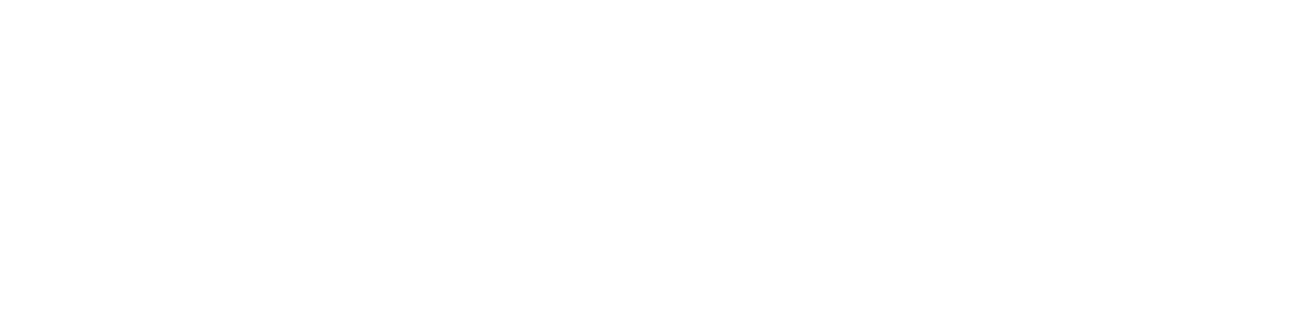How Can We Help?
Manually Migrating a WordPress Website
If you’re migrating a WordPress website from one hosting provider to another using cPanel, here’s a step-by-step guide:
Backup Your Website: Before initiating the migration, it’s crucial to create a complete backup of your WordPress website, including the files and the database. This backup will be a lifeline in case anything goes wrong during the migration.
Migration Steps:
1. Export Database:
- Log in to your current hosting provider’s cPanel.
- Locate the “phpMyAdmin” tool under the “Databases” section and access it.
- Select the database associated with your WordPress website.
- Click “Export” and choose the “Quick” export method, unless you have a specific need for a custom export.
- Save the SQL file to your local computer.
2. Download Website Files:
- Connect to your current hosting server via FTP (FileZilla or similar software).
- Navigate to the root directory where your WordPress is installed (usually public_html) and download all website files to your local computer.
3. Access New Hosting cPanel:
- Log in to your new hosting provider’s cPanel.
4. Upload Files
- In the cPanel of your new hosting, locate and access the “File Manager” tool.
- Navigate to the root directory (usually public_html) where your new website will reside.
- Upload all the files you downloaded in the previous step.
5. Create a New Database:
- In the cPanel of your new hosting, find the “MySQL Databases” tool.
- Create a new database and add a user with the necessary privileges.
6. Import the Database:
- Still in the cPanel, access the “phpMyAdmin” tool.
- Select the new database you just created and click “Import.”
- Choose the SQL file you downloaded earlier and import it.
7. Update wp-config.php:
- In your new hosting cPanel, locate and open the “wp-config.php” file in the File Manager.
- Update the database name, username, and password to match the details of your new database.
8. Search and Replace Old URLs:
- Before migrating, your website’s URLs were configured for your old domain. You’ll need to update them to match your new domain.
- Use a tool like the “Better Search Replace” plugin in WordPress to search and replace old URLs in your database with new ones.
9. Final Testing:
- After migration, thoroughly test your website to ensure that all content, links, and functionalities are working correctly.
- Address any broken links or missing files as needed.
10. DNS Update:
- Once you are sure that everything is functioning as expected on your new hosting, update your DNS settings to point to your new hosting provider.
11. SSL Certificate (if applicable):
- If your website uses an SSL certificate, ensure that it’s properly installed and configured on your new hosting.
12. Final Check:
- After DNS changes propagate (which may take some time), perform a final check to ensure your website is loading correctly on the new hosting.
By following these steps, you can migrate your WordPress website from one hosting provider to another via cPanel.