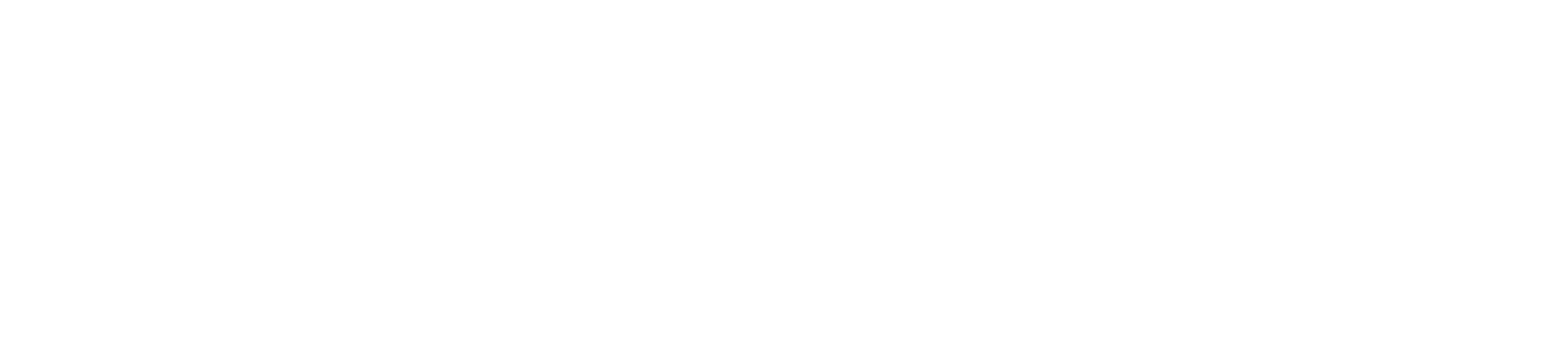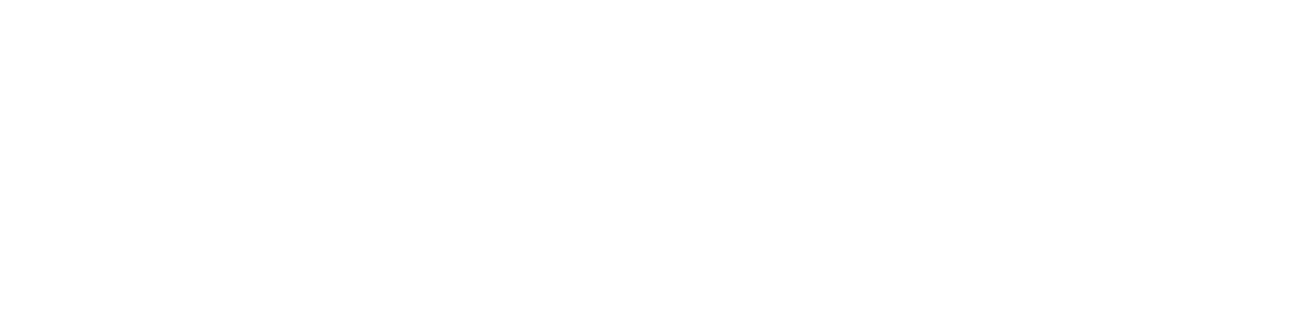How Can We Help?
How to Install WordPress in cPanel
How to Install WordPress in cPanel Using Softaculous and WordPress Manager
WordPress is a popular content management system used to create websites and blogs. This knowledge base article will guide you through the steps to install WordPress in your cPanel hosting account using the Softaculous one-click installer and WordPress Manager.
Step 1: Accessing cPanel
- Log in to your cPanel: To get started, log in to your cPanel account using your provided credentials. You can typically access your cPanel by navigating to “yourdomain.com/cpanel” in your web browser.
Step 2: Using Softaculous to Install WordPress
- Locate “Softaculous Apps Installer”: Inside your cPanel, find the “Softaculous Apps Installer” section. It’s often located under the “Software” or “Auto Installers” category.
- Access Softaculous: Click on the “Softaculous Apps Installer” icon to open the Softaculous interface.
- Search for WordPress: In the Softaculous interface, you can use the search bar or browse through the categories to find “WordPress.” Once you find it, click on the WordPress icon.
- Install WordPress: Now, click the “Install” button to start the installation process. You’ll need to provide some information for your WordPress site, including:
- Choose Protocol: Select the appropriate protocol (usually http:// or https://).
- Choose Domain: Pick the domain where you want to install WordPress.
- In Directory: Leave this field empty to install WordPress in your site’s root directory.
- Site Name: Enter your website’s name.
- Site Description: Add a brief description of your site.
- Admin Username: Set a username for your WordPress admin account.
- Admin Password: Create a strong password.
- Admin Email: Provide an email address for admin notifications.
- Select Language: Choose your preferred language.
- Select Plugins: You can choose to install some popular plugins.
- Advanced Options: You can configure advanced settings if needed.
- Complete the installation: After filling in the required information, click the “Install” button. Softaculous will install WordPress on your selected domain.
Step 3: Using WordPress Manager
- Return to cPanel: Once WordPress is successfully installed, you can go back to your cPanel dashboard.
- Find “WordPress Manager”: Locate the “WordPress Manager” icon or section within your cPanel. It’s often placed under the “Applications” or “Website” category.
- Access WordPress Manager: Click on “WordPress Manager” to launch the tool.
- Manage Your WordPress Installations: In the WordPress Manager, you can manage all your WordPress installations in one place. You can view details, access the WordPress dashboard, or make configuration changes.
Installing WordPress in your cPanel hosting account using Softaculous and managing your WordPress sites via WordPress Manager is a convenient and efficient process, allowing you to create and manage your websites with ease.