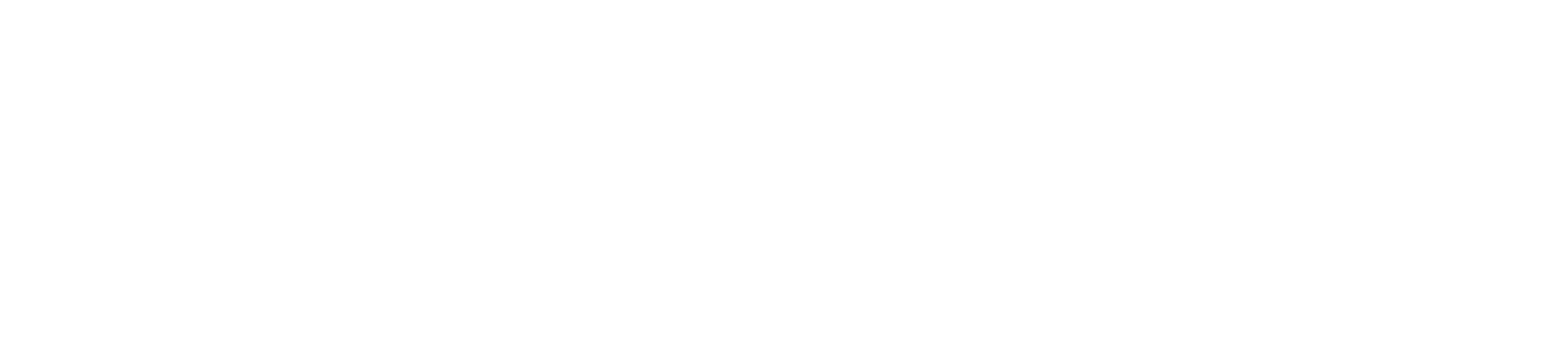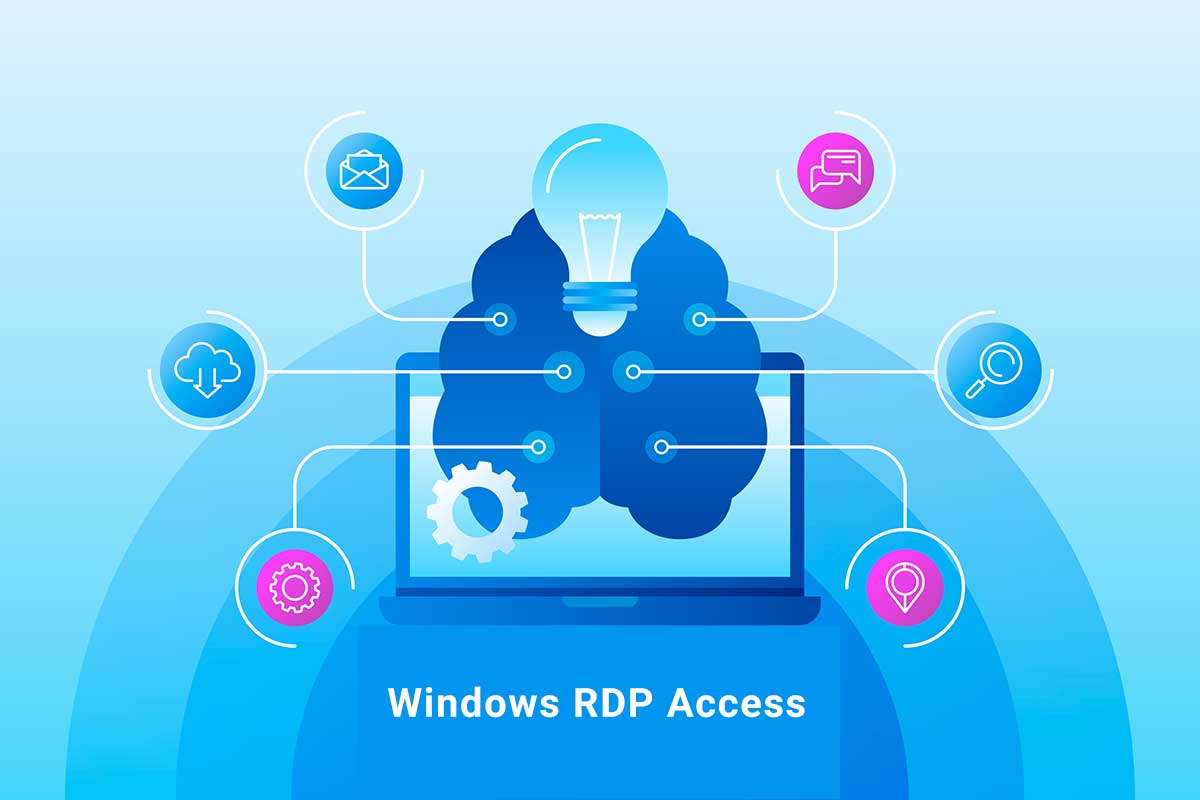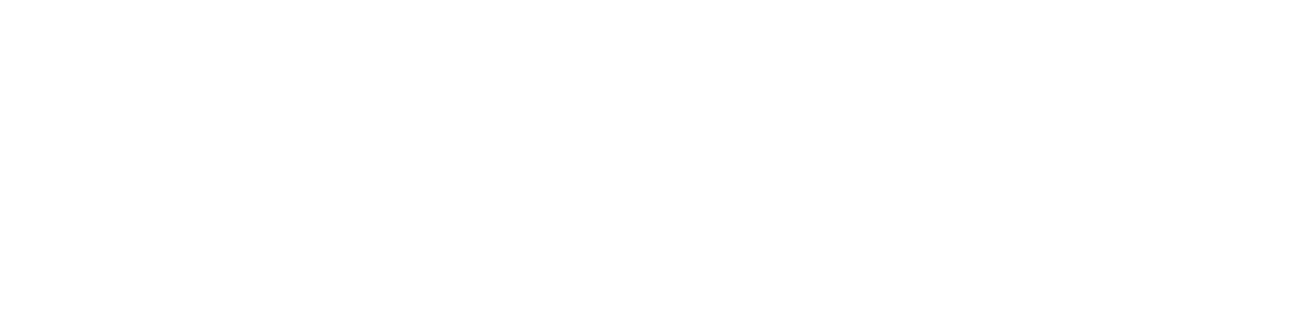Your Comprehensive Guide to Accessing Windows Server via Remote Desktop
In this blog, we will learn Windows Remote Desktop Protocol ( RDP ), remote access to servers has become an essential component for businesses and individuals alike. Whether you’re managing a website, hosting applications, or overseeing critical data, having the ability to log into your Windows Server remotely is crucial. This is where JuJu Hosting comes into play, offering reliable and secure solutions for your remote desktop needs.
In this guide, we’ll walk you through the steps to log into your Windows Server using Remote Desktop Protocol (RDP) with JuJu Hosting. With our easy-to-follow instructions, you’ll be able to access your server from anywhere in the world, ensuring seamless management and maintenance of your digital assets.
Step 1: Gather Your RDP Credentials
Before you can log into your Windows Server via RDP, make sure you have the following credentials handy:
- Username: This is typically provided by your hosting provider or system administrator.
- Password: The password associated with your username.
- Server IP Address: The unique identifier for your Windows Server provided by JuJu Hosting.
Step 2: Launch Remote Desktop Connection – RDP
On your local computer (Windows PC, Mac, or even mobile device), open the Remote Desktop Connection application. You can usually find this by searching for “Remote Desktop Connection” in the Start menu or using Spotlight on macOS.
Step 3: Enter RDP Server Information
Once the Remote Desktop Connection window is open, you’ll need to enter the IP address of your Windows Server provided by JuJu Hosting. Simply type the IP address into the “Computer” field.
Step 4: Connect
After entering the server’s IP address, click on the “Connect” button. You may receive a security prompt confirming the identity of the server. Since you’re connecting to your own server hosted with JuJu Hosting, it’s safe to proceed. Click “Yes” or “Connect” to continue.
Step 5: Enter Credentials
Next, you’ll be prompted to enter your username and password. These are the credentials provided to you by JuJu Hosting or your system administrator. Once entered, click “OK” or press Enter to proceed.
Step 6: Access Your Windows Server
If all the provided information is correct, you should now be logged into your Windows Server via RDP. You’ll have full access to the server’s desktop environment, allowing you to perform various tasks, install software, manage files, and more.
Step 7: Disconnect Safely
Once you’ve completed your tasks, it’s important to disconnect from the server properly. Simply close the Remote Desktop Connection window, and you’ll be safely logged out of the server.
Conclusion
Logging into your Windows Server via RDP with JuJu Hosting is a straightforward process that enables you to manage your server efficiently from anywhere with an internet connection. By following the steps outlined in this guide, you can ensure a smooth remote desktop experience, empowering you to stay productive and in control of your digital infrastructure.
At JuJu Hosting, we’re committed to providing reliable hosting solutions and excellent customer support to help you achieve your goals. Whether you’re a business owner, developer, or IT professional, our remote desktop services make server management hassle-free, allowing you to focus on what matters most—growing your business and succeeding in the digital realm.