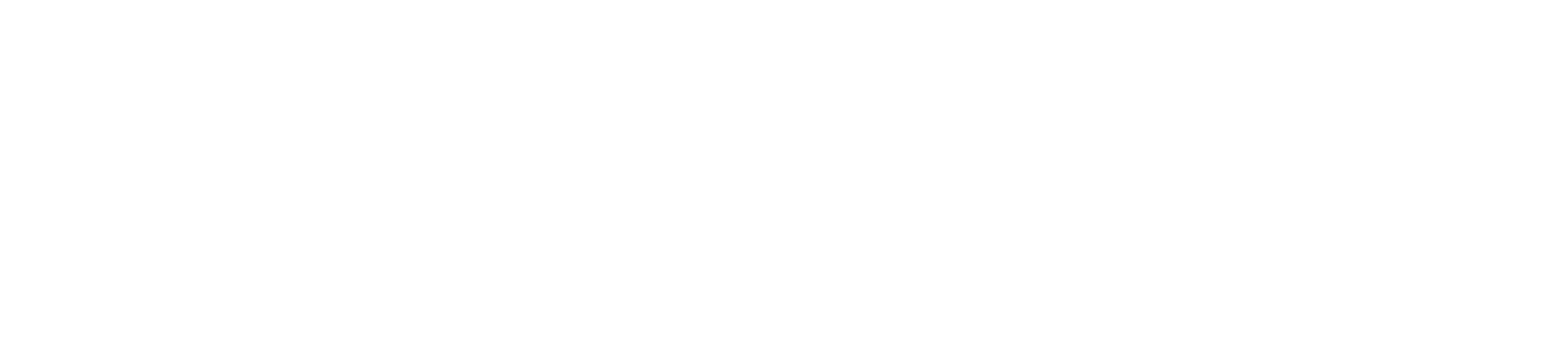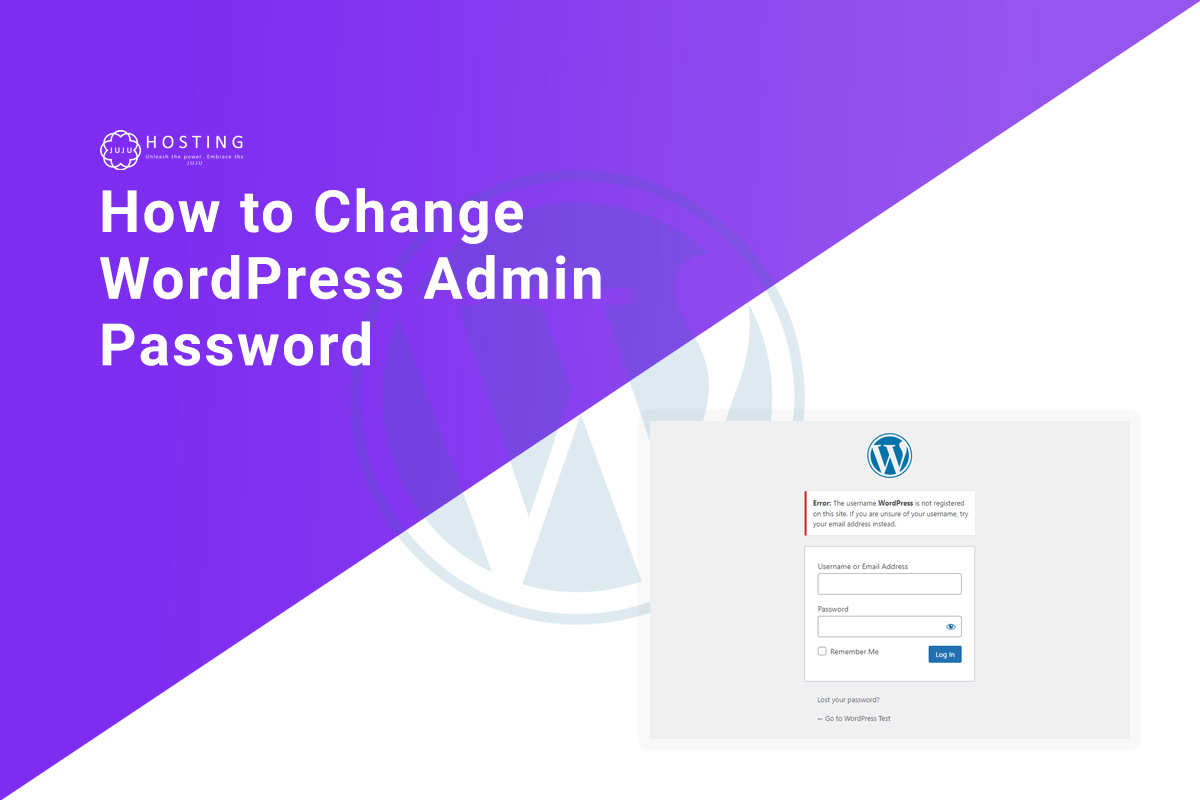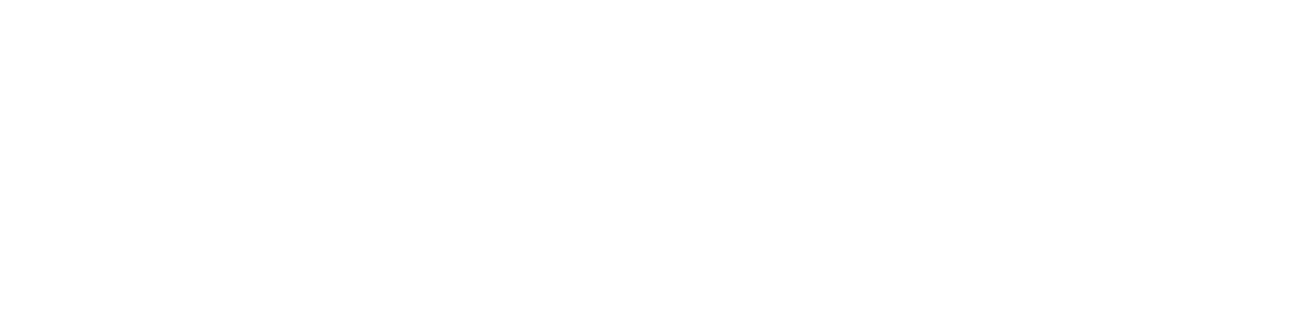How to Reset WordPress Admin Password: A Step-by-Step Guide
Resetting a WordPress password is a fairly simple process, but it can feel a bit daunting if you’ve never done it before. Whether you forgot your password, someone changed it without your permission, or you’re just being cautious, resetting your WordPress password is a good skill to have. Here’s a step-by-step guide to help you reset your password and regain access to your WordPress site.
Method 1: Using the “Lost Your Password?” Link
Step 1: Go to the WordPress Login Page
Visit the login page of your WordPress site. This is usually at “yourdomain.com/wp-admin” or “yourdomain.com/wp-login.php“. You should see a login form with fields for your username/email and password.
Step 2: Click “Lost Your Password?”
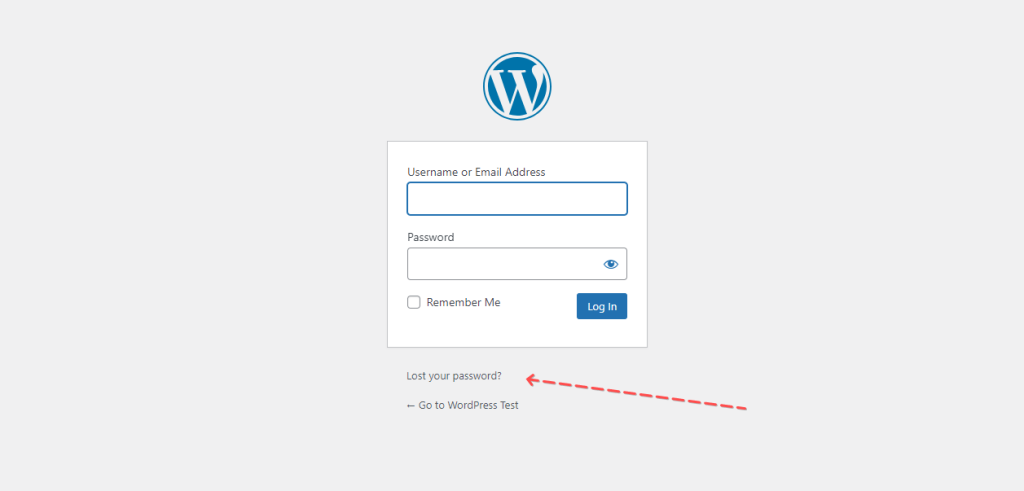
Below the login form, you’ll find a link labeled “Lost your password?”. Click on it to begin the password recovery process.
Step 3: Enter Your Username or Email Address
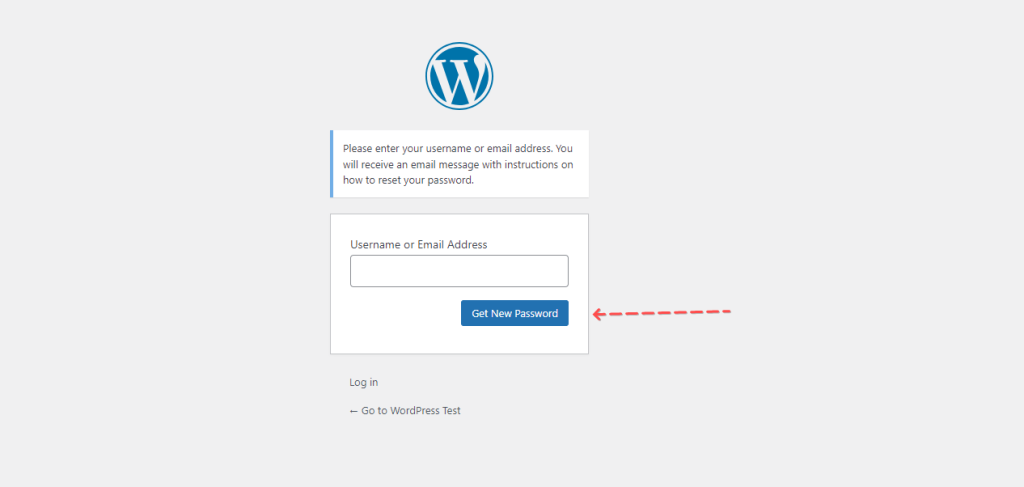
On the password recovery page, enter your username or the email address associated with your WordPress account. Then click the “Get New Password” button.
Step 4: Check Your Email
WordPress will send you an email with a link to reset your password. If you don’t see the email in your inbox, check your spam or junk folder.
Step 5: Click the Reset Link
Open the email and click the password reset link. This will take you to a new page where you can set a new password.
Step 6: Enter a New Password
Choose a strong and unique password. WordPress will give you suggestions for a strong password, but you can also create your own. Make sure it’s something you can remember or write it down somewhere safe. Once you’ve entered your new password, click “Reset Password.”
Step 7: Log In with Your New Password
After resetting your password, go back to the login page and enter your username/email and new password. You should now be able to log in successfully.
Method 2: Resetting the Password via the WordPress Database (Advanced Users)
If you don’t have access to the email associated with your WordPress account, or if you’re experiencing issues with the password recovery email, you can reset your password through the WordPress database. This method requires access to your website’s hosting control panel or database management tool, like phpMyAdmin.
Step 1: Access phpMyAdmin
Log in to your hosting control panel and locate the phpMyAdmin tool. This tool allows you to interact with your WordPress database.
Step 2: Find the Users Table
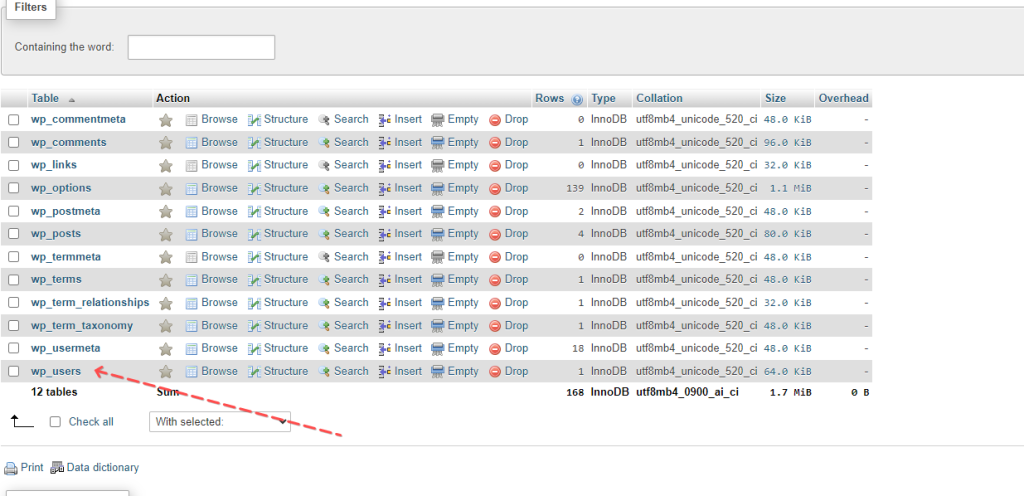
In phpMyAdmin, locate your WordPress database and find the table called wp_users. Click on it to see a list of all users on your site.
Step 3: Edit Your User Record
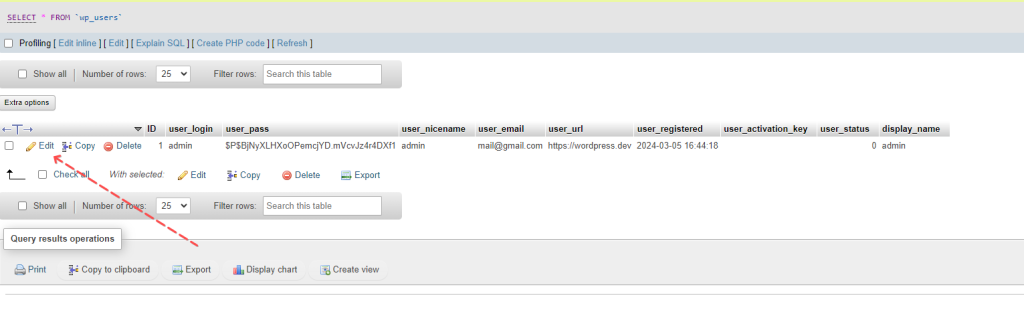
Find your username in the list of users and click “Edit” (usually represented by a pencil icon). This opens a form where you can change your user details.
Step 4: Update the Password
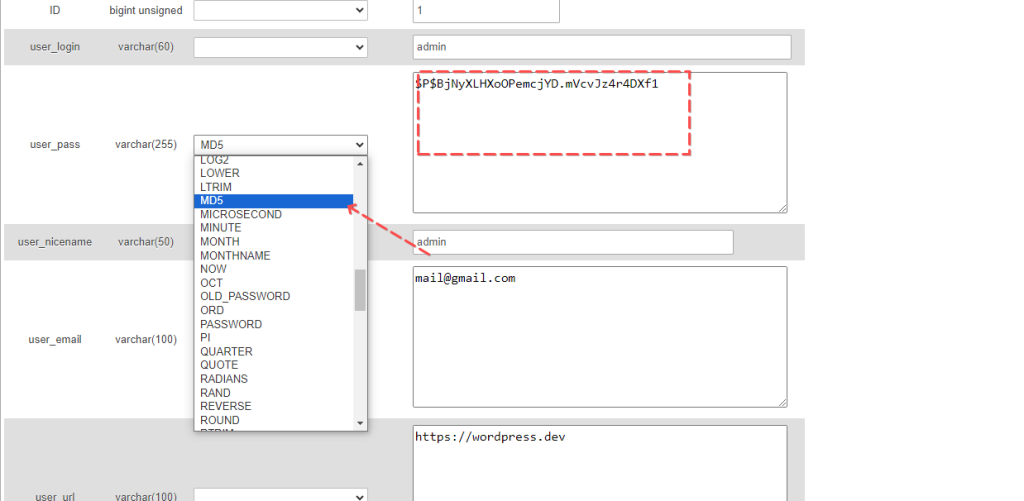
In the “user_pass” field, enter your new password. Make sure to select “MD5” from the dropdown menu to encrypt your password. This is crucial for security.
Step 5: Save Your Changes
Click “Go” or “Save” to update the record with your new password.
Step 6: Log In with Your New Password
Return to your WordPress login page and enter your username and new password. You should be able to log in successfully.
Conclusion
Resetting a WordPress password is straightforward, whether you’re using the standard password recovery process or going through the database for advanced users. By following these steps, you can regain access to your WordPress site quickly and securely. Remember to use a strong password and change it periodically to keep your site secure.